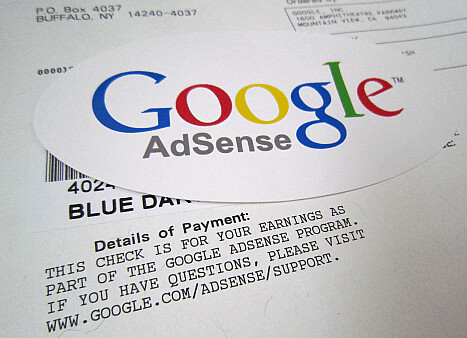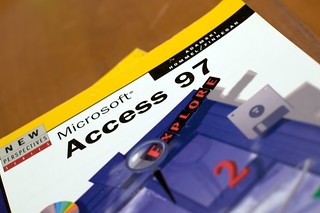cafe24에서 도메인 운영하기(1) - 웹호스팅의 종류
저는 그동안 여라가지 웹사이트를 구축하고 운영해 보았는데요, 처음 시작하시는 분이 있으면 도움이 되고자 제가 많이 쓰는 방식을 소개합니다.
도메인등록 : 후이즈, 가비아 등등 도메인등록 회사는 아주 많습니다...
웹서버운영 : 여기도 업체가 아주 많습니다.
저는 여기저기서 하다 보니, 이제 하나의 업체를 정해놓고 작업합니다.
카페24입니다. (www.cafe24.com)
카페24를 이용하는 이유는 다음과 같습니다.
- 싸다 (다른곳과 비교해보면 많이 싼 편입니다.)
- 싸면서 웬만한 서비스를 다 지원한다
- 사용하는 사람들이 많다 –> 쉽게 서비스가 망하지 않아 안정적인 운영이 예상된다
- 고객지원이 잘 된다,
- 부가적으로 지원하는 것들이 많다 (mysql 디비의 용량 무료, 웹ftp접속, 각종 모니터링 기능 등)
그래서 저는 도메인도 여기서 신청하고 웹호스팅도 신청해서 같이 관리합니다. 왜냐면 한군데서 하는게 더 편하니까요.
그럼 웹호스팅을 하려고 하면 요금제를 선택해야 합니다. 카페24의 서비스별 요금표입니다.
http://www.cafe24.com/?controller=product_page&type=basic&page=autoban
잘 모르시겠으면, 개인적으로 소수의 인원이 들어온다면 절약형을 추천하고 회사 홈페이지를 운영한다면 일반형이나 비즈니스형을 추천합니다.
- 개인형 :
- 제가 자녀사진을 올리고 친지들이 사진이나 동영상을 확인하는 용도로 씁니다. 제일 싼 요금제로써 설치비 5,000원 1년사용료가 6,000원입니다.
- 싸다고 제약이 크지 않습니다. 트래픽이 많지만 않는다면 DB도 무료이고, XE, 워드프레스 다 설치잘 되고, PHP도 잘 됩니다.
- 일반형 :
- 설치비 11,000원에 1년에 13,200 원입니다.
- 하드용량 900M , 트래픽 1.8G입니다.
- 고급형
- 설치비 11,000원에 1년에 66,000 원입니다.
- 하드용량 3G, 트래픽 5.5G입니다.
사업용으로 쓰실때 잘 모르시겠으면 일반형으로 운영하시다가 트래픽이 오버가 될 것 같으면 고급형으로 변경하시는 것도 좋은 방법입니다.
'IT > CMS (제로보드,XE,WP)' 카테고리의 다른 글
| cafe24에서 도메인 운영하기-워드프레스 관리자 계정 추가하기 (0) | 2014.01.08 |
|---|---|
| cafe24에서 도메인 운영하기-워드프레스 설치하기 (0) | 2014.01.08 |
| cafe24에서 도메인 운영하기(4) - XE에서 모듈 설치하기 (0) | 2013.12.17 |
| cafe24에서 도메인 운영하기(3) - XE 설치하기 (0) | 2013.12.17 |
| cafe24에서 도메인 운영하기(2) - 서비스 확인하고 ssh 접속테스트하기 (0) | 2013.12.17 |